[Python 설치]
1. 파이썬 설치파일 다운로드 https://www.python.org/downloads/
Download Python
The official home of the Python Programming Language
www.python.org
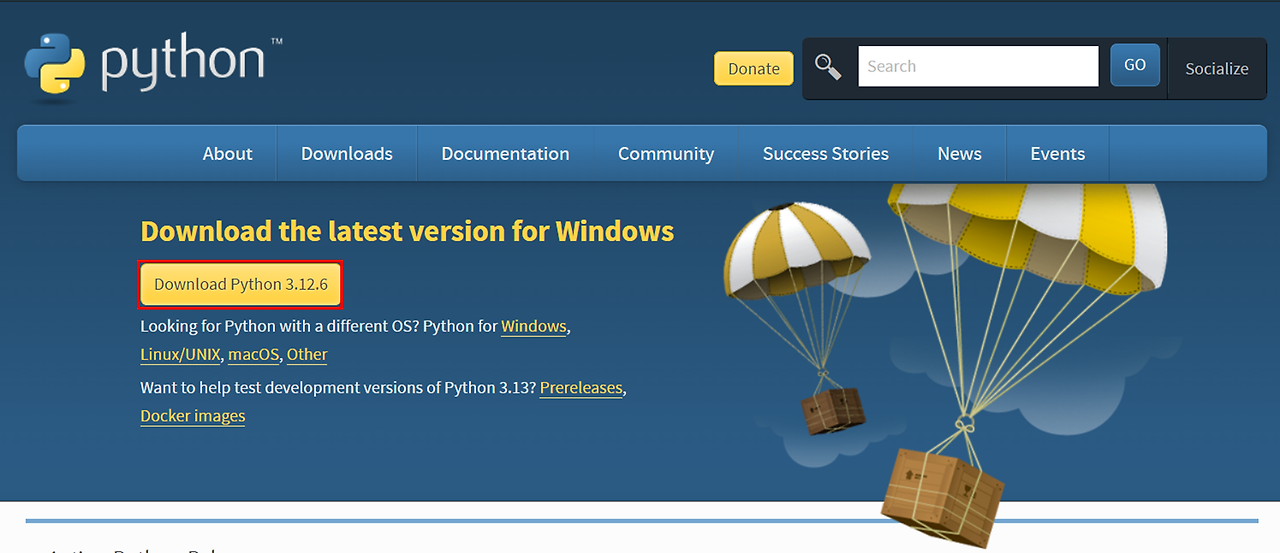
2. 다운로드 된 Install 실행, 설치 옵션의 체크박스를 모두 체크 권장
(성격급한 나는 제대로 안읽고 체크박스 안해서 다시 환경변수 설정 했음 ㅜ.ㅜ)
3. 커맨드창 실행 (윈도우키 + R → 'cmd' 입력 → 확인) 후
'python' 입력, 아래와 같이 나오면 설치 끝

[+환경변수 설정]
무작정 Next 만 누르는 나를 반성하며 환경변수 설정방법 정리...
1. 윈도우 키 → '환경 변수' 입력 → 시스템 환경 변수 편집 클릭(실행)
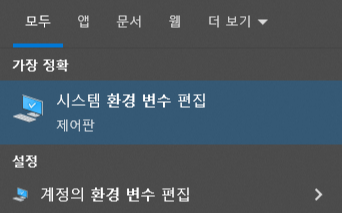
2. [고급]탭 → [환경 변수] 버튼 클릭 → 시스템변수 목록 중 'Path' 선택 → [편집]버튼 클릭
(시스템 변수 스크롤 내리기 귀찮을 때, 행 한번 클릭 후 'p' 입력하여 바로 이동, 폴더 탐색때도 유용하다!)

3. 시스템 변수 편집 (또는 환경변수 편집) 창에서 Python 이 설치된 경로 입력.
C:\Users\USER\AppData\Local\Programs\Python\Python312
C:\Users\USER\AppData\Local\Programs\Python\Python312\Scripts
※ 윈도우 사용자계정마다 다를 수 있으니 잘 확인하기
※ Scripts 경로 까지 입력해주기
※ AppData 폴더가 안보인다면, 폴더 상단 [보기]탭 → 숨긴항목 체크박스 체크
3-1. 시스템 변수 편집 창으로 나온다면,
변수 값 제일 앞쪽에 커서를 두고, 두 경로를 넣는데 두 경로는 세미콜론(;)으로 구분해주고 퍼센트사인(%)으로 연결한다.
C:\Users\USER\AppData\Local\Programs\Python\Python312;%C:\Users\USER\AppData\Local\Programs\Python\Python312\Scripts
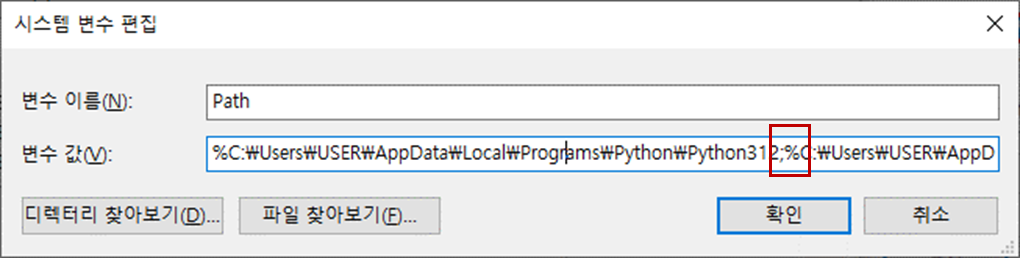
제일 첫번째의 환경변수 경로는 % 사인을 붙일 필요가 없는데 (시작이니까) 퍼센트 사인을 붙여서 입력할 경우
시스템 변수 편집 시 이런 모양의 창으로 나온다.
3-2. 환경 변수 편집 창으로 나온다면,
[새로만들기]버튼 클릭 → 신규추가 행에 파이썬 설치경로 입력
(환경변수를 가장 위로 올리는 습관이 있어 나의 경우 제일 위로 올려주었다)
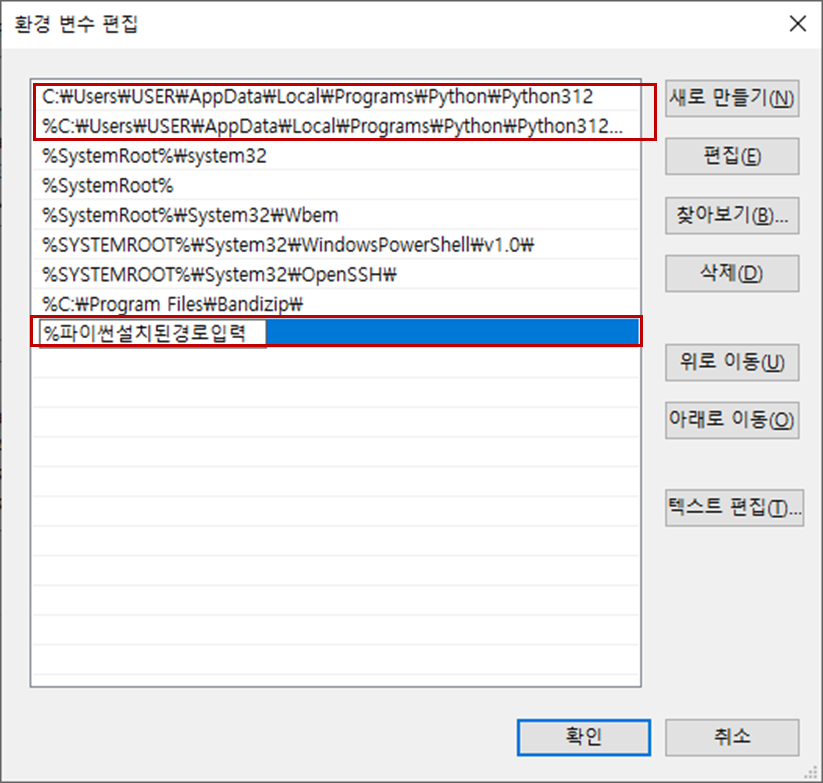
4. 잘 설정 되었는지 확인 (커맨드 창에서 echo %path%)
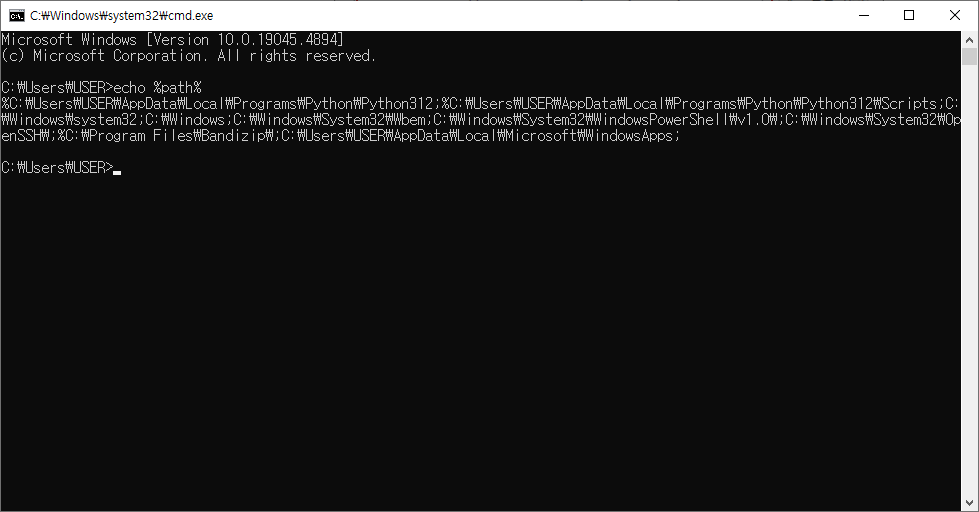
'일상 > 업보청산' 카테고리의 다른 글
| 빅데이터분석기사(9회) 실기 후기 및 자료 공유 (2) | 2024.12.03 |
|---|---|
| 빅데이터분석기사 실기 준비 (2) 주피터노트북(Jupyter Notebook) 설치 (1) | 2024.09.26 |
| [자격증] 빅데이터분석기사 실기 준비 (0) | 2024.09.23 |
| [자격증] 빅데이터분석기사 9회(24.09.07) 필기 합격 후기 (6) | 2024.09.23 |
| [자격증] SQLD 54회(24.08.24) 합격 후기 (9) | 2024.09.10 |


